Compile Rss Feeds Into One Feed
Want to keep up with your favorite sites without getting overwhelmed? There are too many things published each day to possibly read them all—but you also don't want to miss things. Skimming through headlines in your news reader app can help, but we've got a better trick: An RSS Superfeed—one you can customize and roll your own.
RSS—or really simple syndication—feeds are one of the best ways to keep up with your favorite sites. Almost every blog and news site includes an RSS feed, often at site.com/feed or site.com/rss. Subscribe to them with an RSS feed reader app like Feedly or Newsblur, and you can read all of the top headlines together.
However, this can still be overwhelming if you follow more than a handful of sites. Instead, customize and filter your own RSS feeds using app automation tool Zapier and you can create one RSS feed that includes just the posts you're most interested in. You can even combine several RSS feeds to get all of your favorite articles into one easily digestible RSS feed.
Here's how.
1. Find the RSS feeds you want to follow
First, copy the RSS feed link for each site you want to follow. Just open your favorite websites and look for the RSS logo as you see below—or for the word feed in the site footer.
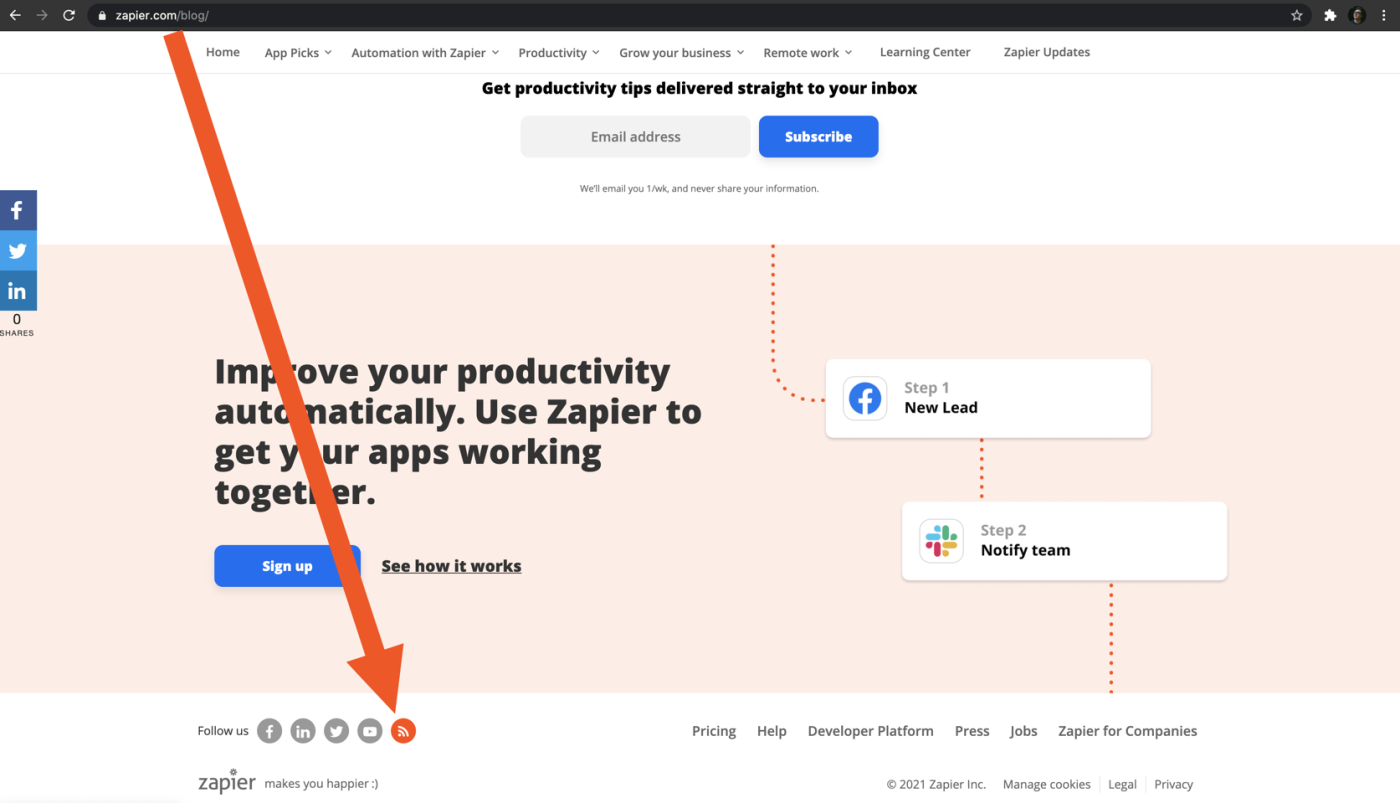
If you don't see that, there are a few ways to find the RSS feed on any site. If you have a bookmarklet or browser extension installed for a feed reader app like Feedly, press it while visiting a site to find its RSS feed. Or, drag the RSS autodiscovery bookmarklet from Laughing Meme to your browser's bookmark bar, and click it to see the RSS feed as in the screenshot above. Another way is to open the webpage's source from your browser's Inspect Element menu option, and search for type="application/rss+xml" or feed, and you'll likely find the link.
Or, you could start out with the RSS feed for the Zapier blog, if you'd like:
-
The Zapier Blog:
https://zapier.com/blog/feeds/latest/
2. Make an RSS Zap
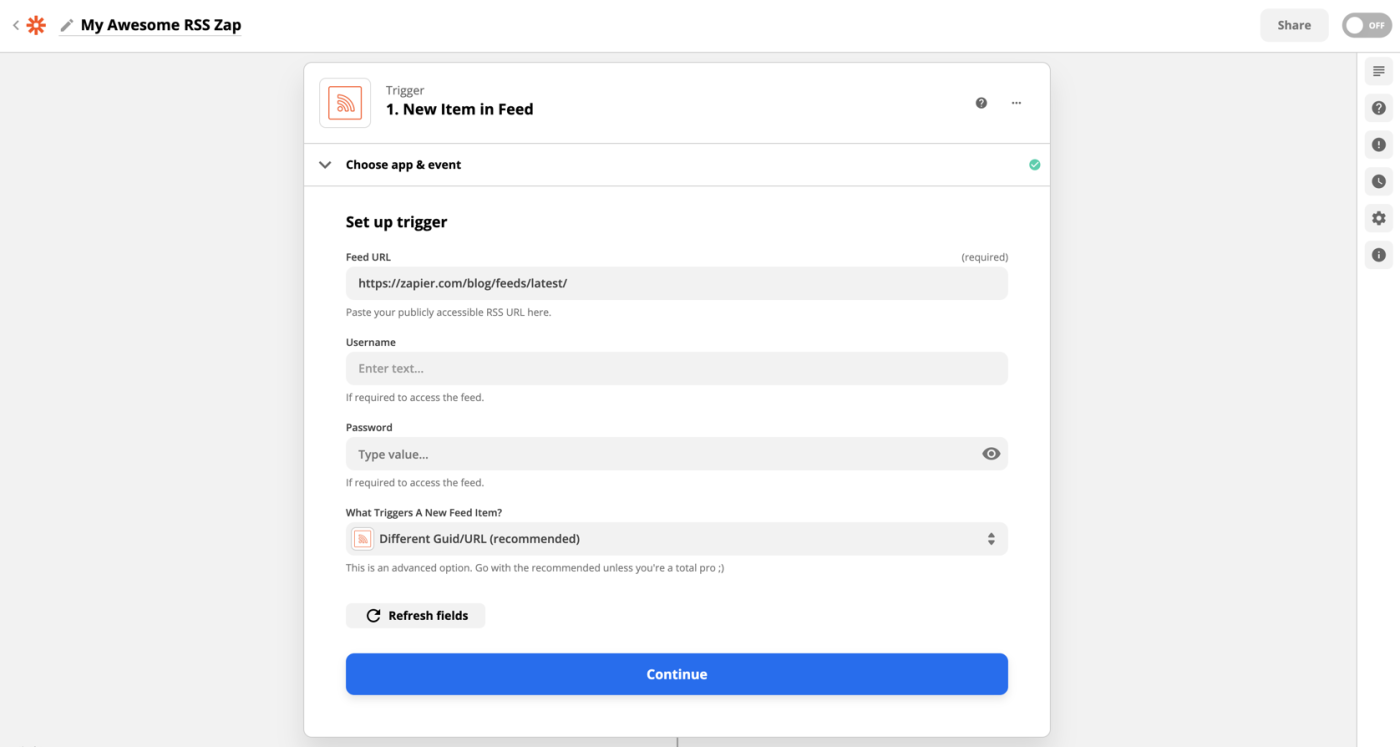
Now, we'll add the RSS feeds to a Zapier workflow. Open Zapier, create a free account if you don't have one yet, then click the Make a Zap button in the top left corner.
Select the RSS app, then you'll need to choose the correct trigger for your needs. If you want to follow multiple RSS feeds, select the New Items in Multiple Feeds option. Or, to follow only one RSS feed, choose the New Item in Feed trigger, and click Continue.
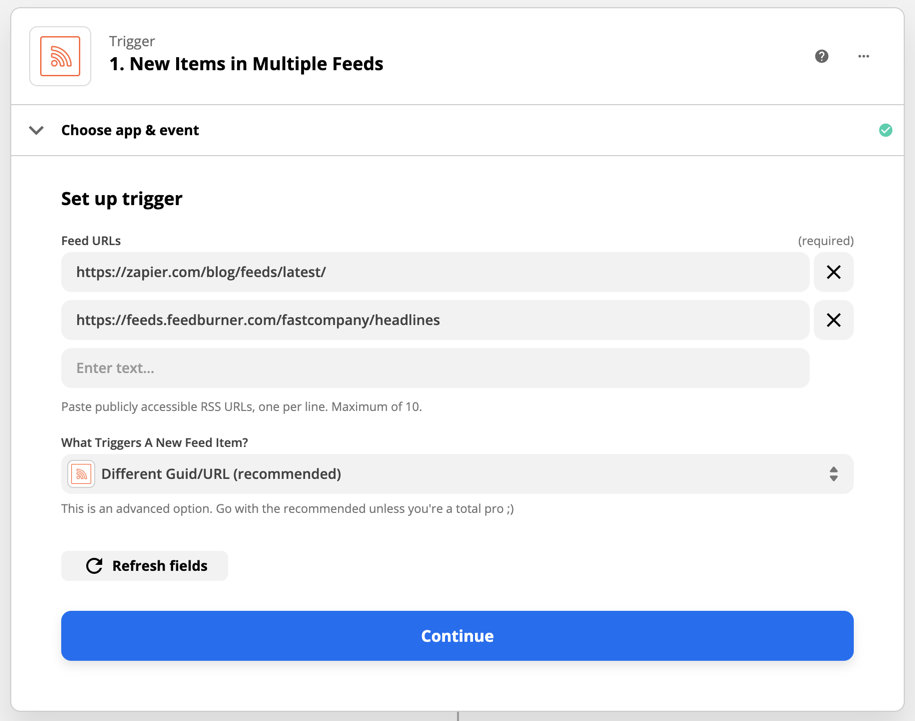
You'll now paste your RSS feed into the Feed URL box. If you're using the New Items in Multiple Feeds trigger, a new line will appear each time you add a URL, letting you add multiple feeds. Tap the X button if you need to remove one.
Click Continue again, then test the RSS connection to make sure Zapier can copy new posts from your RSS feeds.
Tip: If you have a private RSS feed, perhaps for an internal company site or a subscription-based blog, you may need to enter the username and password for the feed as well—and for that, you'll need to use the single feed New Item in Feed trigger.
3. Filter your RSS feed posts (optional)
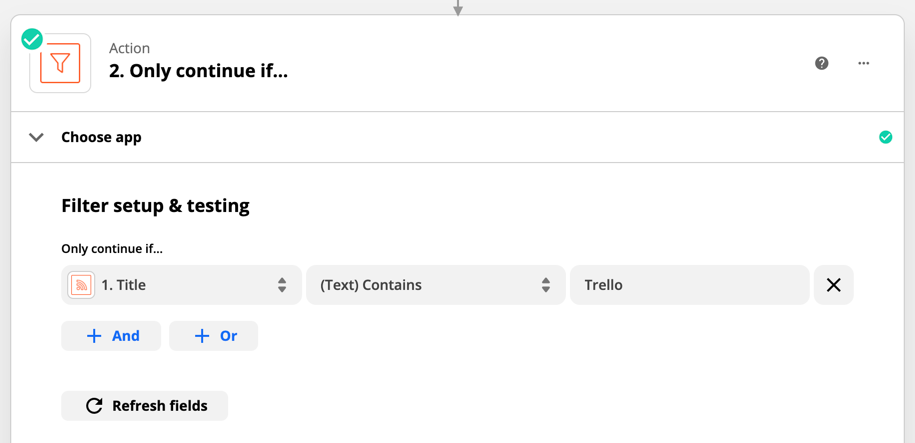
Want to only get certain posts in your combined RSS feed? The next step is to filter your RSS feed, so you'll only get new posts that interest you. This is an advanced Zapier step—one that requires a paid Zapier account, so if you are using Zapier's free plan you can contact our support team and mention this article to activate a new 14-day trial to try this out.
In the Choose App part of your Zap, select the Filter app. There, we'll have Zapier watch your post titles for the keywords you want to follow.
Say you only want to read posts about Trello from the Zapier blog. You'd select Title in the filter's first menu, then select (Text) Contains, and finally type Trello in the last field.
Want to watch for multiple things, perhaps either articles about Trello or Salesforce? Click Or, and add a new filter to also watch for Salesforce articles. You could click And instead to watch only for articles about both Trello and Salesforce.
Want to only read articles from specific authors? Select Raw Author in the filter's first menu, and then add your favorite author's name.
4. Add your filtered posts to a new RSS feed
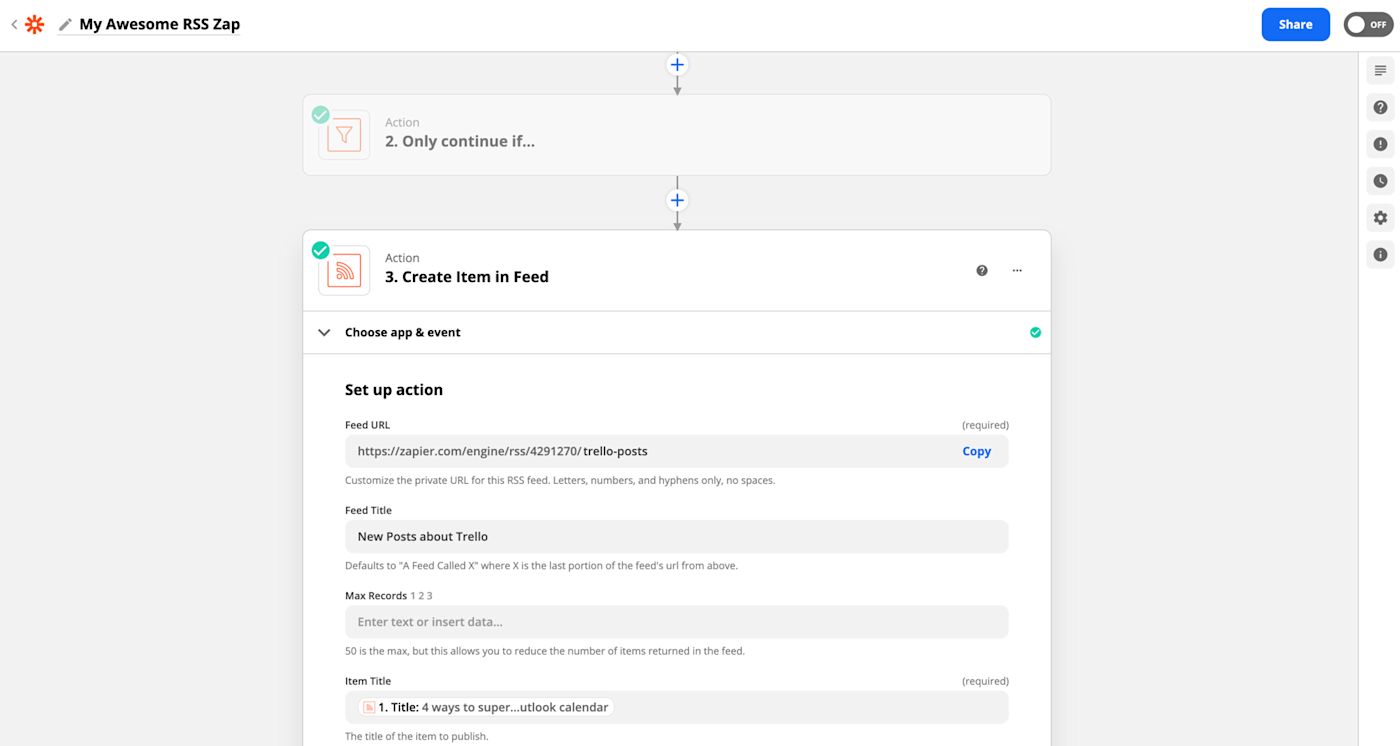
Now you need a way to read these filtered posts. Add one more step to your Zap, this time selecting Zapier's RSS app once more. Choose Create Item in Feed to build your RSS Superfeed.
First add a Feed URL—this is the new RSS feed you'll follow to see your filtered posts. You'll get a default Zapier URL like https://zapier.com/engine/rss/111222/, and then you'll add your own suffix to it, perhaps "superfeed".
Tip: Copy this link and save it in your favorite note-taking app or a new document so you'll have it whenever you want to share or subscribe it.
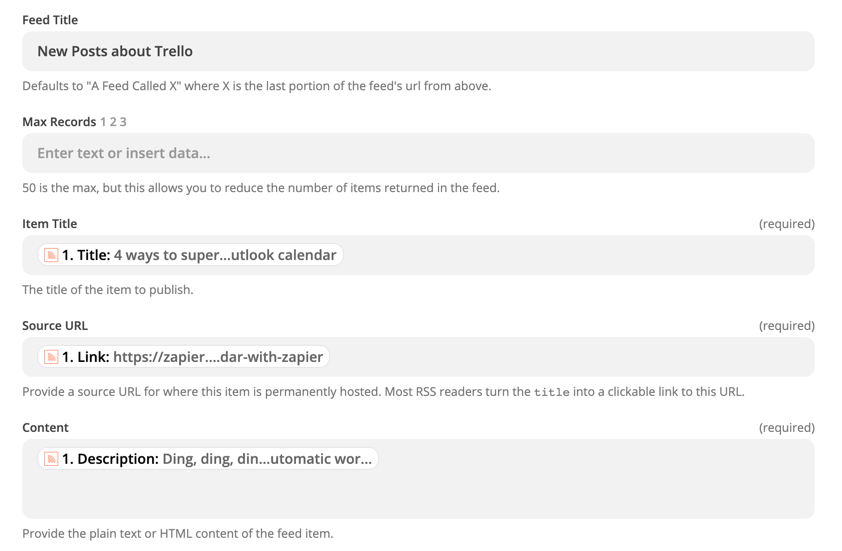
Give your RSS feed a name in the Feed Title field. Then click the Item Title field, and select the post title from your RSS feed. Repeat that for the Source URL and Content fields, selecting the Link and Description fields from your RSS feed, respectively.
If the sites you follow often publish long posts, you might want to select Yes in the Automatically Truncate Messages over 10KB option as well. You can also fill in any other fields for your RSS feed—but that's enough to get your feed working.
5. Begin using your Zap
With that, your filtered RSS feed is ready to use! Once it's live, open your RSS feed reader, and subscribe to the RSS Superfeed link that you copied previously.
Don't stop there!
Now that you've got a Zapier-powered RSS Superfeed, it's time to put it to work. Zapier has hundreds of triggers and actions for over 750 apps, so you can build the wildest RSS app ever imagined.
You can add alerts to your RSS feed to get notified via email, SMS, or push notification whenever a new post comes in.
Or you could add other apps to your RSS feed such as Pocket and Evernote or posts from social networks like Facebook and Twitter.
Then check out Zapier's RSS integrations for other great ways to use your new RSS Superfeed.
Continue reading
-
Need an app to read your new RSS feed posts? Check out our roundup of the 10 best RSS feed reader apps to find the perfect one.
-
Then save your favorite articles to one of the best reading later and bookmarking apps to build up a queue of great content.
-
Do more with your new RSS feed with our guide to using RSS to boost your productivity, including, following product reviews and brand mentions, and much more.
-
Make an RSS feed from tagged Pocket items.
Post originally published March 20, 2013; updated in March 2017 by Matthew Guay, and on May 11, 2021, by Tyler Robertson to include Zapier's latest interface and features.
Get productivity tips delivered straight to your inbox
We'll email you 1-3 times per week—and never share your information.
Source: https://zapier.com/blog/make-your-own-rss-superfeed/
0 Response to "Compile Rss Feeds Into One Feed"
Post a Comment